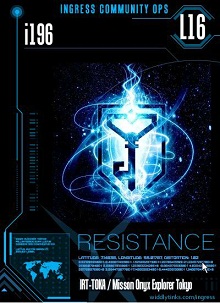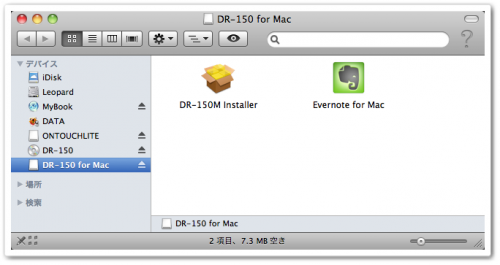
AMNさんの企画でお借りしているCanonのコンパクトスキャナー「imageFORMULA DR-150」。
前回のエントリでは、Macで使えるようなセット内容になっていなかったことについて少し厳しいことを書いてしまったが、実際のところ、Macで使う方法はググればすぐに見つかるレベル。
僕はネタフルのコグレさんのエントリを参考にさせてもらった。
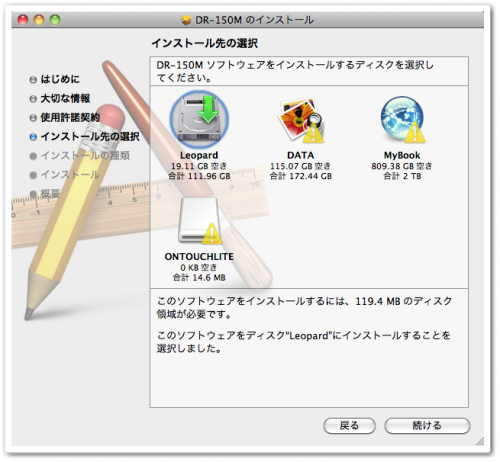
Macで使えるようにする方法と言っても、実は単にここからMac用ソフトをダウンロードしてインストールすればいいだけ。
あ、あと背面のAutoStartスイッチをOFFにしておく(コグレさんのエントリより)。
親切なことにMac用のEvernoteアプリまで同梱してくれているので、もしEvernoteを使っていない人がいたらコレも一緒にインストールし、Evernoteのアカウントをセットアップしておくべき。
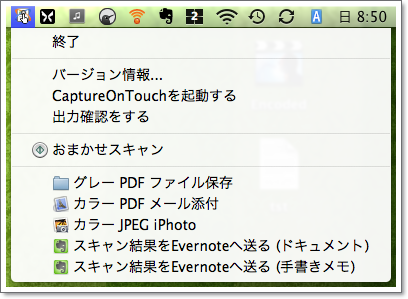
インストールが完了すると、Macのメニューバーに新しくアイコンが表示される。
この状態でDR-150を開いて起動させると、アイコンが使えるようになる。
試しにアイコンをクリックしてみると、「おまかせスキャン」の他、プリセットされたスキャン方式のメニューがズラっと並んでいる。
何とスキャンしてEvernoteに送り込む機能までプリセットで入っていて驚く。
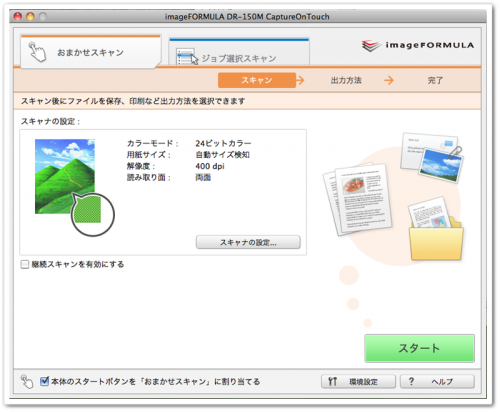
試しに「おまかせスキャン」をクリックしてみると、上のような画面が立ち上がる。
で、スキャンしたい紙をセットして画面上の「スタート」ボタンを押せばスキャン開始(紙が既にセットされていると「スタート」ボタンを押さないでも自動でスキャン開始する)。
スキャンの動作もサクっと快速。
高速化用の給電ケーブルを繋いでなくても個人的には全然気にならない速度。
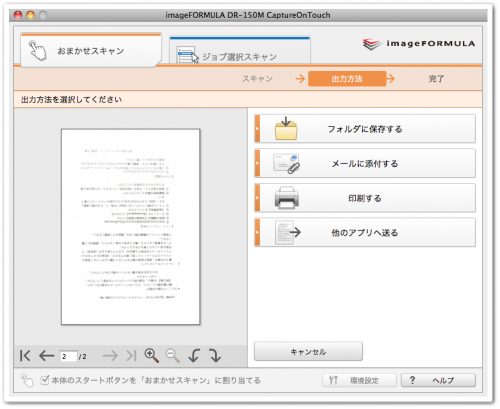
スキャンが終了すると上のような画面になり、フォルダに保存したりメールで送ったり印刷したりというNext Actionを選択できる。
Mac用のソフトをインストールしてここまで来るのに5分もかからない。
説明書も何も無くても誰でも簡単に使える感じ。
なんだ、Macでも実に手軽に使えるんじゃんとかなり見直した次第。
プリセットの内容を少し変えてみる
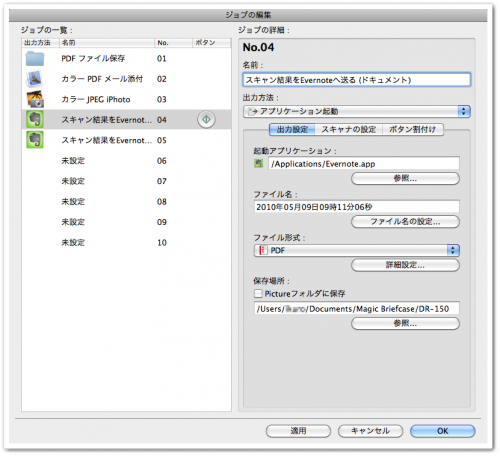
とりあえず簡単に使えるぞというのは分かったので、インストールされたソフトの設定などを見てみることにする。「おまかせスキャン」では上に書いたようなフローになるが、その他のプリセットのメニューはカスタマイズが可能なようだ。
プリセットのメニューは「ジョブ選択スキャン」というタブに入っている。
ここでジョブを選択し「新規/編集」というボタンを押すと上のような画面が出てくる。
ここでいくつかの項目については自分好みに設定可能だ。
例えばファイルの保存場所。
デフォルトではMacの「ピクチャ」フォルダに保存されるようになっているが、これを指定フォルダに変更することもできる。
僕の場合は、オンラインストレージとしてメインで使っている「SugarSync」の「Magic Briefcase」のフォルダに保存されるようにしてみた。
このフォルダは自動でクラウド同期されるフォルダなので(オンラインストレージとしてより有名な「Dropbox」のフォルダと同じ機能)、ここに保存するように設定しておけば、iMacとMacBookと会社のWindows機全部にスキャンしたものが自動同期されるので便利。
しかもこれをEvernoteへの送り込みと同時にできる。
まぁ両方ともある意味似たようなクラウドサービスなので、どっちかだけでも十分なのだが、一度の操作で両方にバックアップできるならやっておいて損はないかなぁと。
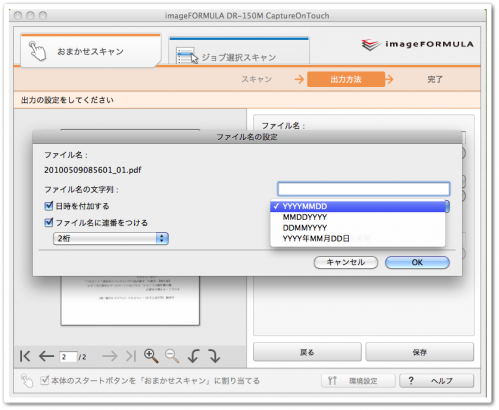
他の設定項目としては、ファイル名も一定程度設定可能。
基本的にはスキャンした日付がファイル名になるのだが、その形式を上図のように選べる。
連番を振ったりすることも可能。
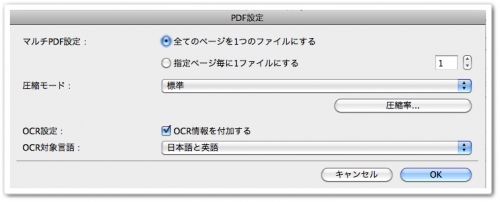
あとはファイルの形式もPDF/TIFF/JPEGの3種類から選べる。
でも一番のオススメはやっぱりPDF形式だ。
というのは、上図のとおり、PDFの場合は自動でOCRをかけてくれるからだ。
その威力は後述。
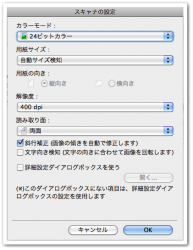 更にスキャナーの読み込みに関する設定も可能だ。
更にスキャナーの読み込みに関する設定も可能だ。カラー/グレースケール/白黒等のカラー設定、用紙サイズ設定、解像度設定(150〜600dpi)など。
ここで驚くのは「読み取り面」という設定で、両面読み取りが設定可能なこと。一回スキャンしてる間に両面を読んでいたとは。ちなみに「白紙をスキップする」という設定が可能なので、これにしておけばいちいち片面か両面かを気にする必要は無い。
その他にも斜めってるのをまっすぐにしてくれる機能とか、文字の向きで自動的に正しく回転してくれる機能などの便利機能があることをこの画面で知った。
あと、本体に一つだけ大きなボタンがあるのだが、このボタンを押した時にどのモードでスキャンするかを設定可能。例えばEvernoteに送るプリセットモードにこのボタンを割り当てれば、紙をセットしてボタンを押すだけで自動的にスキャンしてEvernoteに送ってくれて、SugarSyncでも共有できる。これは便利。
自動OCRとEvernote
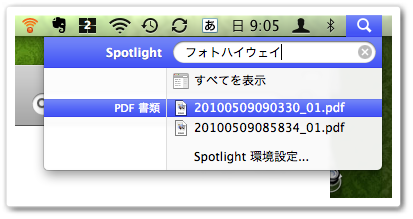
PDFとして読み込んだ場合は自動的にOCRをかけてくれると書いたが、これが便利すぎる。
例えば読み込んだ後に紙に書いてあった語句をSpotlightで検索してみると、当然のようにヒット。
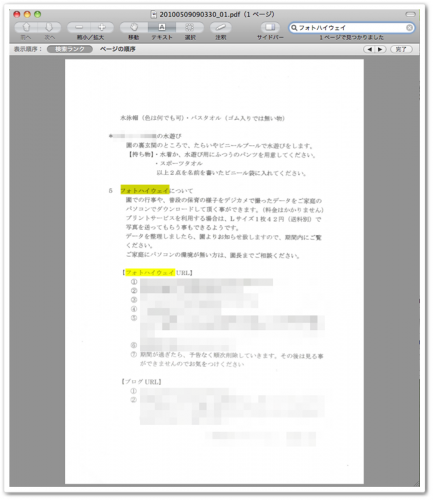
ヒットした文書を開いてみると、上図のとおり。
200dpiで読み込んでもしっかり文字認識できているようだ。
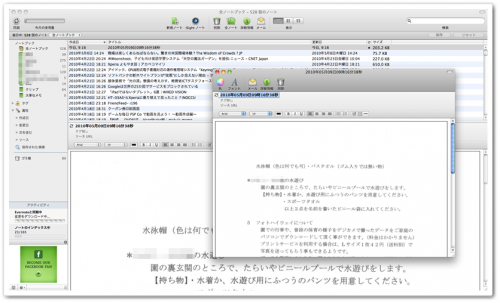
まぁMacのSpotlightに引っかかるだけでも感動なのだが、やっぱりEvernote上で検索できるようになるのが非常に便利。というのも、現状ではEvernoteの文字認識機能は日本語に対応していないからだ。
(今年中にも対応予定ではあるらしいが)
と、思って喜んでいたのだが、ちょっと問題発見。
スキャンしてEvernoteアプリに送った直後の状態では、PDFの中身のOCRされた文字をアプリ上で検索できるのだが、これをクラウド側と同期して、EvernoteのWEBインタフェース上で検索すると何故か検索に引っかからない。
その後、再度MacのEvernoteアプリを同期すると、さっきまでできてた検索ができなくなってしまう。
ん?同期するとOCR情報が消えてしまうってことか?
でも他のユーザーの皆さん等のとこでは発生してないみたいだし・・・。
なんかやり方がおかしいのかもしれないので、ちょっと調査・検証してみようと思う。
[ad#large-rec]
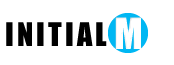












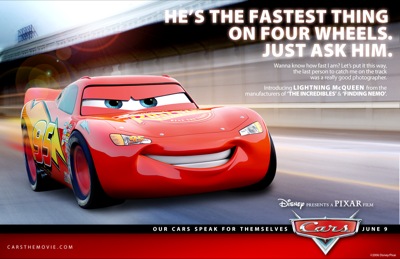




 AppleやSONYの製品が好きという、ありがちGadget系ブログ。
AppleやSONYの製品が好きという、ありがちGadget系ブログ。