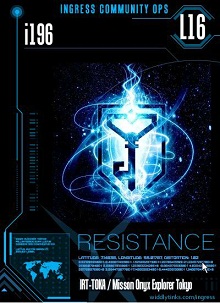Eye-Fiは初代のカードを買って便利に使っていたが、先日iPhoneやAndroidなどのスマートフォンに直接画像を転送できる「ダイレクトモード」がアップデートで実装され、しかし僕が持っていた初代はアップデート対象外とのことで、やむを得ず新しいX2(8GB)カードを買ってみた。
パッケージはオシャレだった初代に比べると少し野暮ったくなった感じ。


説明書が日本語対応になってたりなど、初代に比べると良くなったところもある。
カードを設定する際のアダプタはちょっと角張ったデザインに変更されていた。
基本設定とアップデート
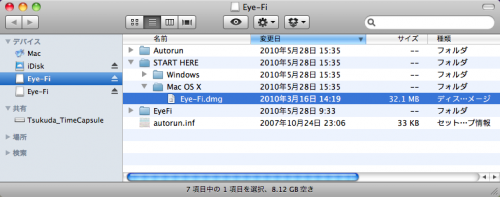
カードの初期設定は初代と同様で割と簡単なのだが、ダイレクトモードを実現するまでは割と煩雑なので、簡単に手順を紹介(Mac+Androidという異色コンビの場合だけど・・・)。
カードが刺さった状態のアダプタをUSBでPCに繋ぐと自動的にマウントされるので、中にある設定ソフト(Eye-Fi Center)をインストールする。
Macの場合はMac用のフォルダにあるdmgをダブルクリックしてマウントし・・・
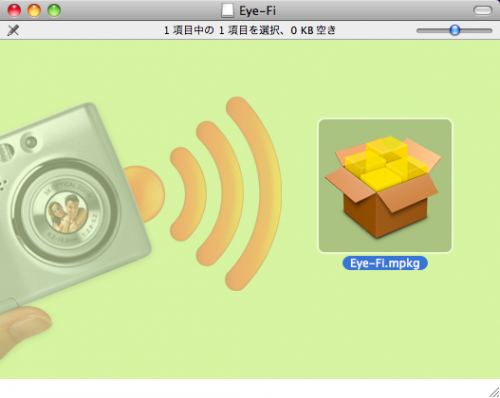
あとはセットアッププログラムを走らせてインストールを行う。
このプログラムはどうやらAdobe AIRのアプリのようで、僕の場合はAIRのアップデートも求められた。
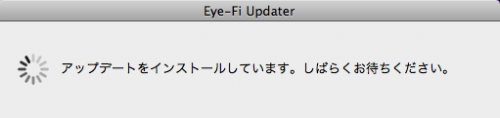
インストールしたEye-Fi Centerを立ち上げると、アップデートしろと言われるので、指示どおりにダウンロード→アップデートし、再立ち上げ。
するとログイン画面になるので、Eye-Fiアカウントを持っていない場合はその場でアカウント作成。
既にアカウントを持っているならそのままログイン。
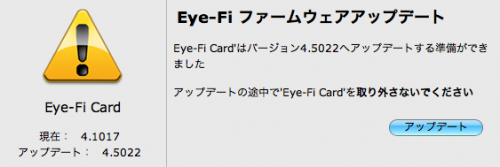
これでやっとカードの設定と思いきや、今度はカードのファームウェアをアップデートしろと言われる。
言うまでもなくコレが目的のダイレクトモード対応アップデートなので淡々とアップデートする。
カードのアップデートを終わると晴れてカードの設定に入ることができる。
まずはネットワークの設定から、カードに覚えさせたいWiFiのアクセスポイントを設定。
合計で32個のアクセスポイントを設定することができる。
僕の場合はとりあえず自宅のWiFiを設定。
あとはカードに記録された写真や動画をどこに転送するかの設定。
PCのフォルダ(Macの場合はiPhotoも選べる)とネットワークサービスの2カ所を設定できる。
ネットワークサービスはFlickr・Facebook・Evernote・MobileMeなど選択肢は多く用意されている。
残念ながら選べるのはその中の一つだけだ(複数同時だったらいいのになぁ)。
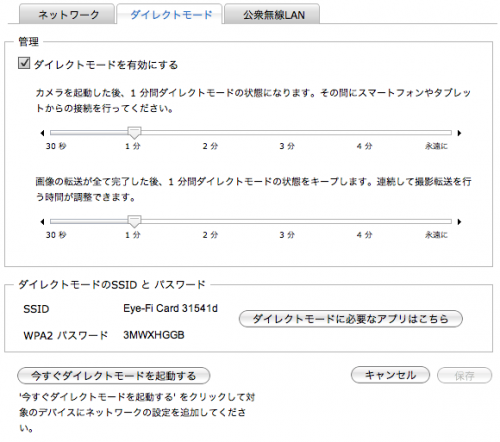
ネットワークの設定のタブのところにある「ダイレクトモード」の設定が今回の目的のブツだ。
設定項目は色々とあるが、とりあえずはダイレクトモードを「有効にする」にチェックを入れておけば基本的にOKで、あとはお好みといったところ。
下の方にこのカードに設定されているSSIDとパスワードが載っているが、これはスマホ側の設定で使う。
とりあえずPC側での設定はこれでOK。
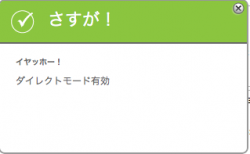
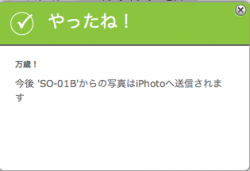
Eye-Fiはシリコンバレーのベンチャーのサービスだけど、Translinkという日本系のVCが投資しているせいか、説明書もEye-Fi Centerのソフトも日本語にしっかり対応してるのは助かる。設定が完了するたびにテンション高めのダイアログで誉めてくれるのが面白いw
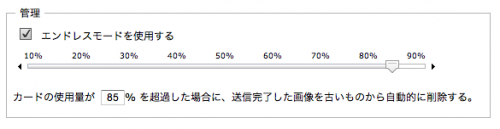
今回のダイレクトモードとは直接関係ないが、初代では対応していなかった「エンドレスモード」もついでに設定しておいた。これはカードの残り容量が設定した割合を超えると、古いものから自動的に削除してくれるというもの。
まだ新品なのでその威力は体験していないが、便利そうだ。
今度はAndroid側の設定
さて、PC側の設定が終わったら今度はAndroid側の設定。PCに刺さったアダプタはそのままにしておき、Androidに純正のEye-Fiアプリをインストール。
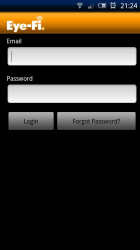
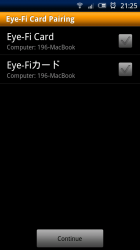
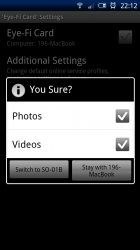
アプリを立ち上げるとログイン画面になるので、まずはEye-Fiアカウントでログイン。
次に、スマホ端末と紐づけたいカードの選択画面になる。
上のスクリーンショットでは2つのカードが表示されているが、コレは僕が2枚カードを持っているからで、普通は一つだけ表示されるはず。
カードを選択すると、既に先ほどカードの設定のところで写真をPCに送るように設定していた場合は、上のスクショのような選択肢が出される。
実はここでの選択が後で少しやっかいな問題をはらんでくるのだが、それは後で説明するとして、ここでは「Switch to スマホ端末名」の方を選択する必要がある(PCとペアリングされた状態を維持していてはダイレクトモードは使えない)。
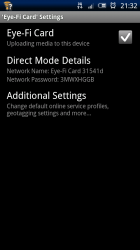

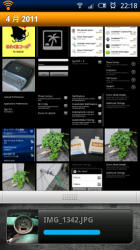
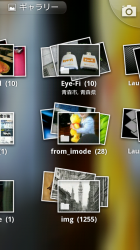
すると左のスクショのような画面になるはず。中段にDirect Mode Detailsが出ていれば成功。
次はスマホをEyeFiカードのWiFiポイントに接続する作業になる。
PCのEyeFi Centerのダイレクトモード設定から、下の方にある「今すぐダイレクトモードを起動する」をタップ。するとEyeFiカードはPCに刺さった状態でWiFiアクセスポイントモードになる。
Androidの設定画面からWiFi接続の画面にうつり、EyeFiのSSIDが表示されているのを確認して接続。
ちゃんとIPアドレス割当などのプロセスを経て接続される。
これで一連の設定は概ね終了。
スマホ側のWiFi接続などを一度切断し、PCに刺さっているEyeFiカードを取り出してカメラのSDカードスロットに差し替える。普通のSDカードより少しデブなので、僕の場合はちょっと無理矢理押し込むような感じになった。
早速ダイレクトモードを試す!
で、早速ダイレクトモードを試してみるワケだが注意点がいくつか。まず自宅WiFiをカードにセットした場合は、その圏内だとEyeFiカードが優先的にそっちに繋げてしまうので、WiFi圏外に行って試す必要がある。
また、カードに転送すべき写真などが無いとダイレクトモードは発動しないという点にも注意。
ということで、ちょっと外にでも出て、まずは何枚か写真を撮ってみよう。
写真を撮ったらEyeFiカードはダイレクトモード発動中になっているハズ(なってなければカメラの電源をOnOff)なので、スマホ側からWiFiでEyeFiカードに接続しておく。
そしてEyeFiアプリを開くと転送が開始されるハズ。
その後は写真を撮る度に写真がスマホ側に転送されてくる。
転送速度は3秒程度で非常に速い。面白くて思わず色々と撮影してしまうほどだ。
転送された写真はEyeFiアプリでも標準のギャラリーアプリでも確認可能だ。
転送された写真はオンラインサービスへのアップロード設定がされていれば自動的に転送される。
ただ、写真の数や回線の転送速度によってはかなり時間がかかるので注意が必要。
Eye-Fiアプリの設定画面など
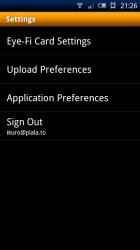
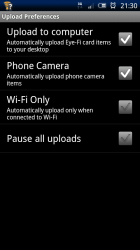
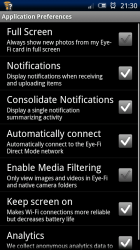
メニューボタンから「Setting」を選択することで、EyeFiアプリの設定も色々とできる。
アプリ自身の挙動に関する設定と、カードからのアップロードに関する設定が可能。
アップロードに関してはWiFiに接続している時のみアップロードするとか、スマホからPC(僕の場合はMac)に写真を転送するとか、スマホのカメラで撮った写真もPCに転送するとか、割と色々な設定ができるようになっている。
アップロード動作を止めることもできるので、状況に応じて使いたい感じ。
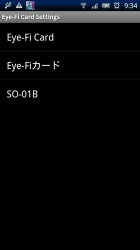
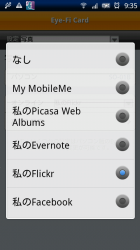
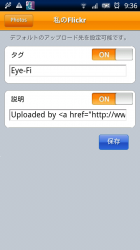
また、「Eye-Fi Card Settings」から個別のカードのセッティングも可能となっている。
カードの一覧から設定したいカードを選んで設定可能。ここで気づくのは「SO-01B」というのがカードとして加わっていること。
要するにスマホ端末もEyeFiカードの一つとして自動アップロード等が可能になっている。
ここではアップロード先のオンラインサービスの切替などが設定可能。ただし事前にPCのEyeFi Centerで設定しておいたサービスだけが表示されるので、ここで新たなアップロード先を設定することはできないっぽい。
ちょっと残念なところ

今回ダイレクトモードを試して、僕の理想の挙動とは少し違って残念なところを発見。
僕の理想は、自宅WiFi圏内にいる時はEye-Fiカードから自宅のMacのiPhotoとFlickrに自動転送し、外出先ではEye-Fiカードからスマホに転送してくれるという形。
ただ実際は、一度ダイレクトモードを設定すると、Eye-Fiカードの転送先はスマホに固定されてしまい、自宅WiFi圏内でもMacに直接転送してくれない。スマホからMacに転送する設定はできるのだけど、わざわざ間にスマホを挟まないといけなくなってしまうのは面倒。
EyeFiアプリなどから転送先を自由に切り替えられるのならまだ良いのだけど、デフォルトの転送先をPCに切り替えるためにはEyeFiカードを抜き出して、アダプタでPCに差し込んで設定し直す必要があるようで、非常に面倒だ(というかやらない)。
僕の使い方としては、どっちかというとダイレクトモードは非常用で、普通は今までのEye-Fiカードのように自宅のMacに転送してくれれば良いので、今のカタチだと実質的にはダイレクトモードはあまり使いたくない感じ。
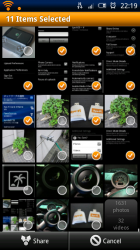
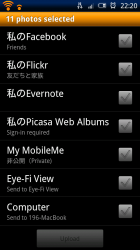
もう一つの残念なところは、Androidのインテントに対応していないところ。
EyeFiアプリでは端末内の写真を複数選択できるのだが、複数選択した状態では下部に「Share」というボタンが現れる。
Androidで「Shareボタン」と言えば、他のアプリとの連携をイメージしてしまうのだが、EyeFiアプリの場合は上の右のスクショのようにあらかじめ設定したオンラインサービス(と自宅PC)が表示されるだけなのである。
まぁインテントを使いたい時はギャラリーアプリからShareすれば良いのではあるけど、ちょっと混乱を招くかなぁと思った。
ダイレクトモード 1stインプレ
長々と書いてきたけど、ぶっちゃけダイレクトモードはどうなのかというと、個人的には少し残念なところはあるけども、デジカメで写真を撮るそばからバシバシとスマホ側に写真が転送されてくるのは、かなり面白いと思った。スマホ側のカメラがショボくても、コレさえあればカメラ機能はデジカメにアウトソースしてしまえるワケだし、キレイな写真を撮ってすぐにオンラインで共有したり加工できたりというのは便利だ。
特にブロガーのイベントレポートなんかはコレで迅速にできるんじゃないかなぁと。
せっかく買ったので、外出先に積極的に持っていって活用してみたい。
Eye-Fi Explore X2 8GB EFJ-EX-8G
posted with amazlet at 11.04.28
Eye-Fi Japan (2010-05-20)
売り上げランキング: 568
売り上げランキング: 568
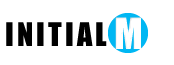



















 AppleやSONYの製品が好きという、ありがちGadget系ブログ。
AppleやSONYの製品が好きという、ありがちGadget系ブログ。